설치하기 앞서 VMware기준이기도 하지만 그냥 일반적인 우리가 사용하는 컴퓨터가 똑같이 될 수 있다.
중간중간의 사용자 정보는 본인이 작성하면 되고 설정도 사용자 마음대로 설정하면 된다.
보안전문가가 되려고 하는 나는 내 정보를 어떻게 세팅을 하는지와 꿀팁을 알려주겠다.
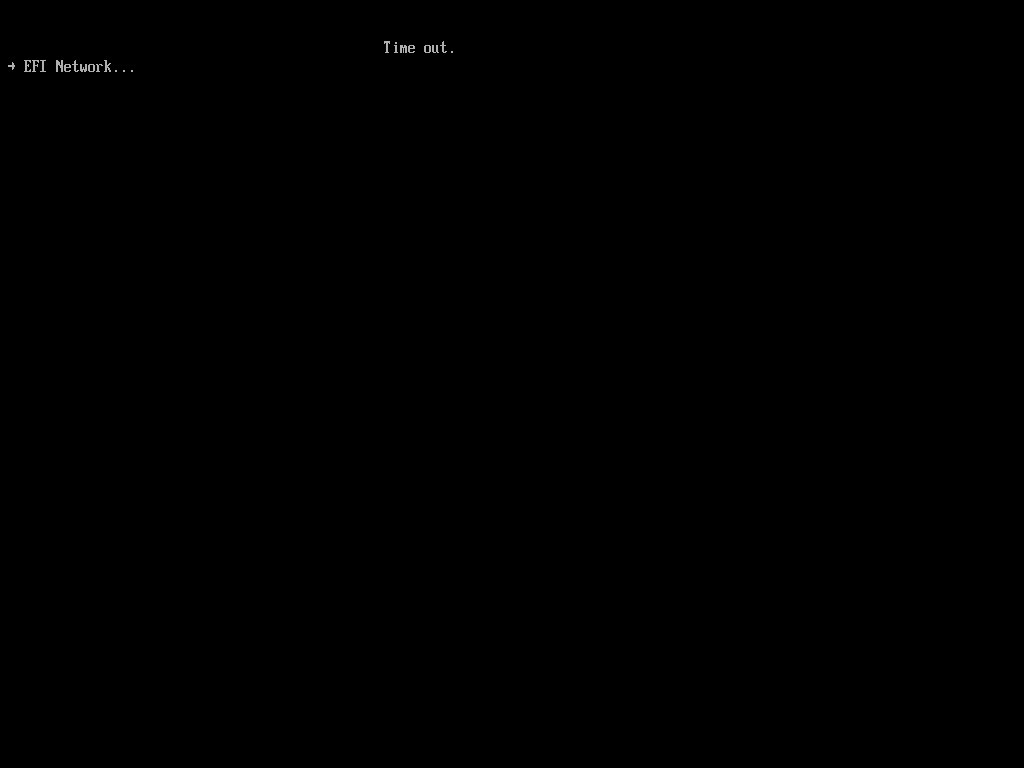
Time out이라는 문구가 보일것이다.
이런건 시간초과가 되어서 오류가 발생한 것인데 당황하지 말고 재부팅을 하면된다.
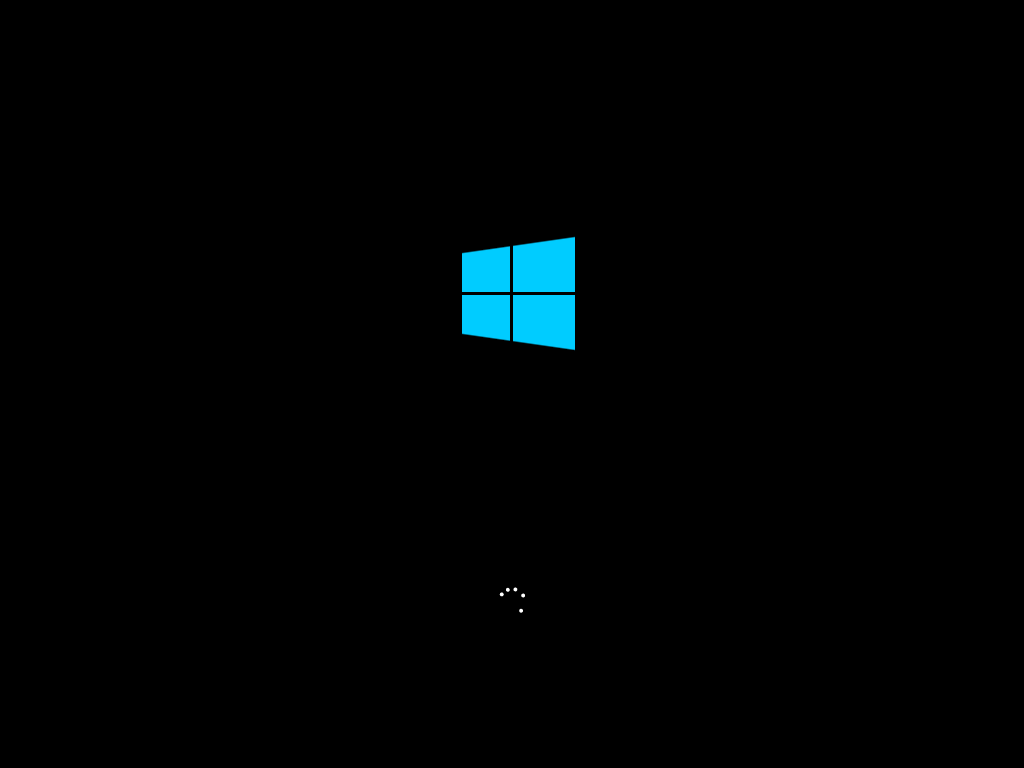
부팅과 동시에 마우스한번 클릭한후 엔터키를 재빠르게 누르자.
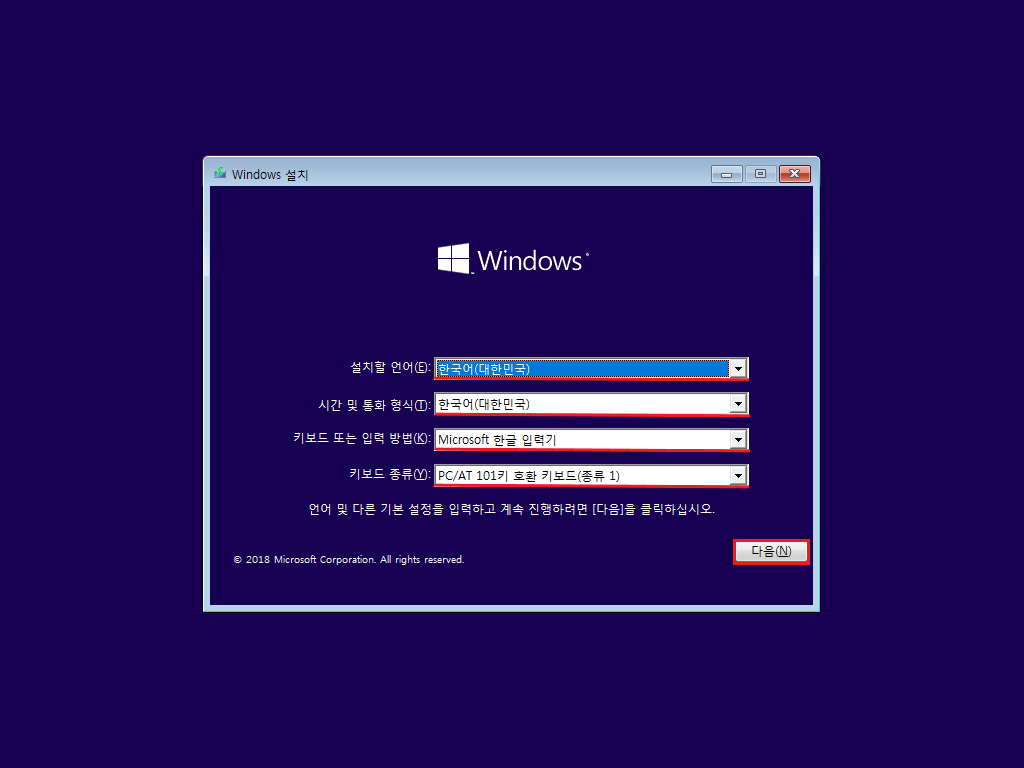
언어, 시간, 키보드, 키보드 종류가 있는데 당연히 한국사람은 한국어를 선택하고
나머지는 보이는데로 세팅을 하면 된다.
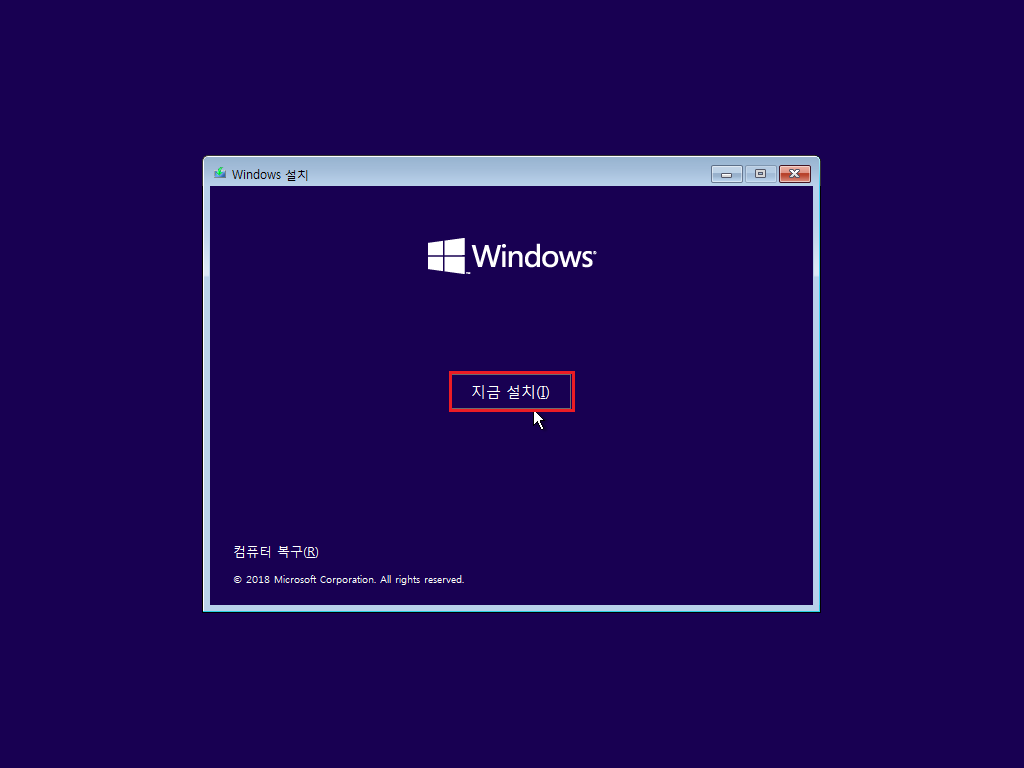
지금 설치를 누른다.
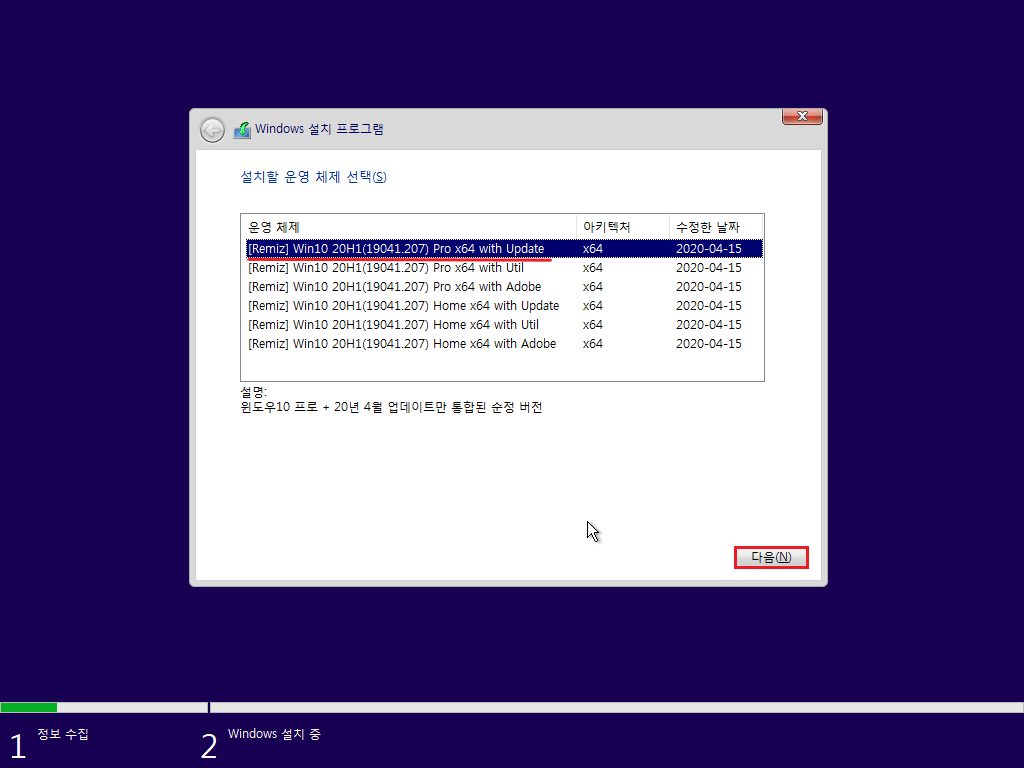
내가 가지고 있는 Windows는 다양하게 있는데 첫번째는 기본적인 운영체제다.
각자 자기에게 맞는 운영체제를 고르면 된다.
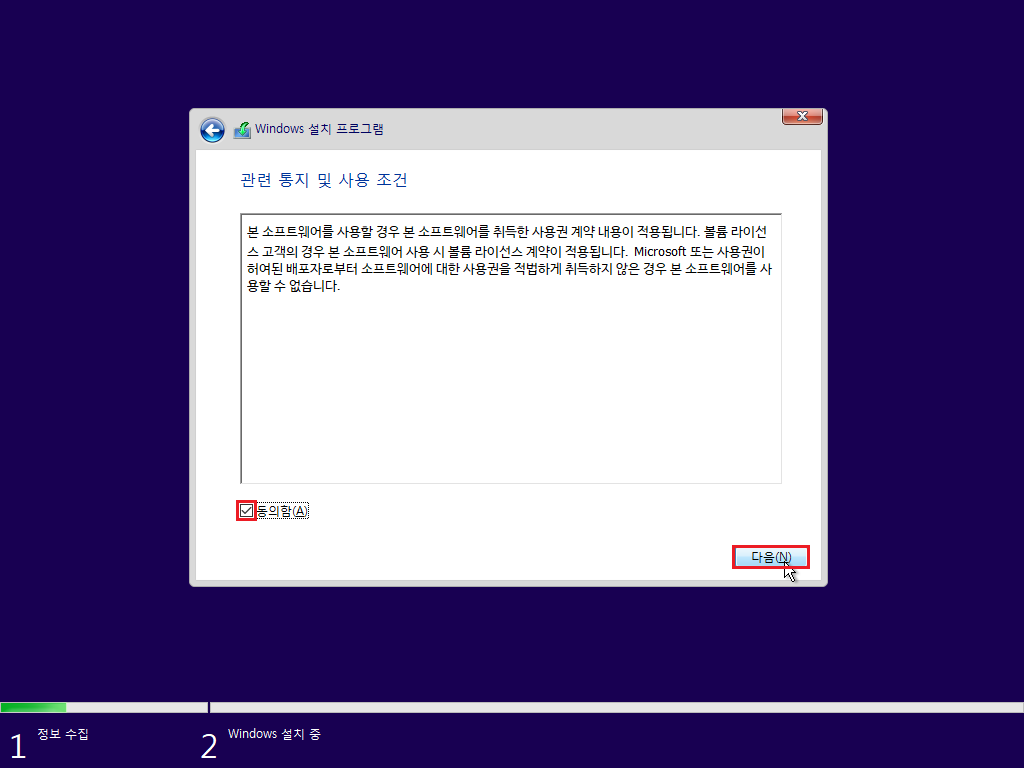
동의함 체크후, 다음으로 넘어간다.
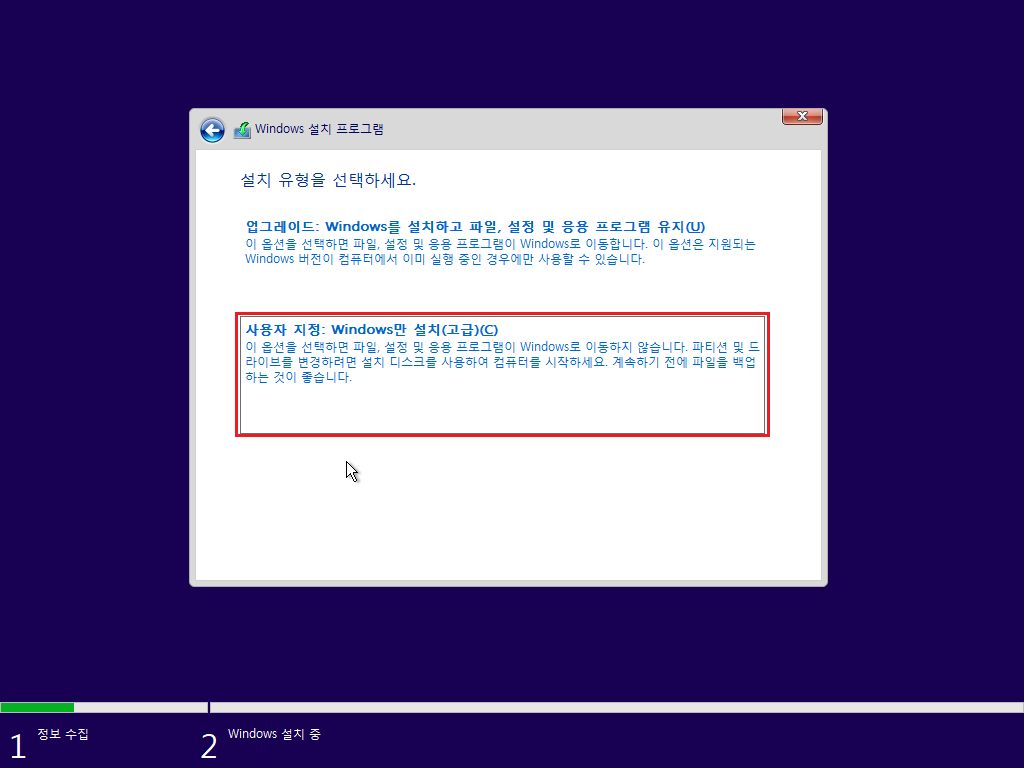
우리는 설치를 하는거기 때문에 사용자 지정 Windows만 설치를 선택한다.
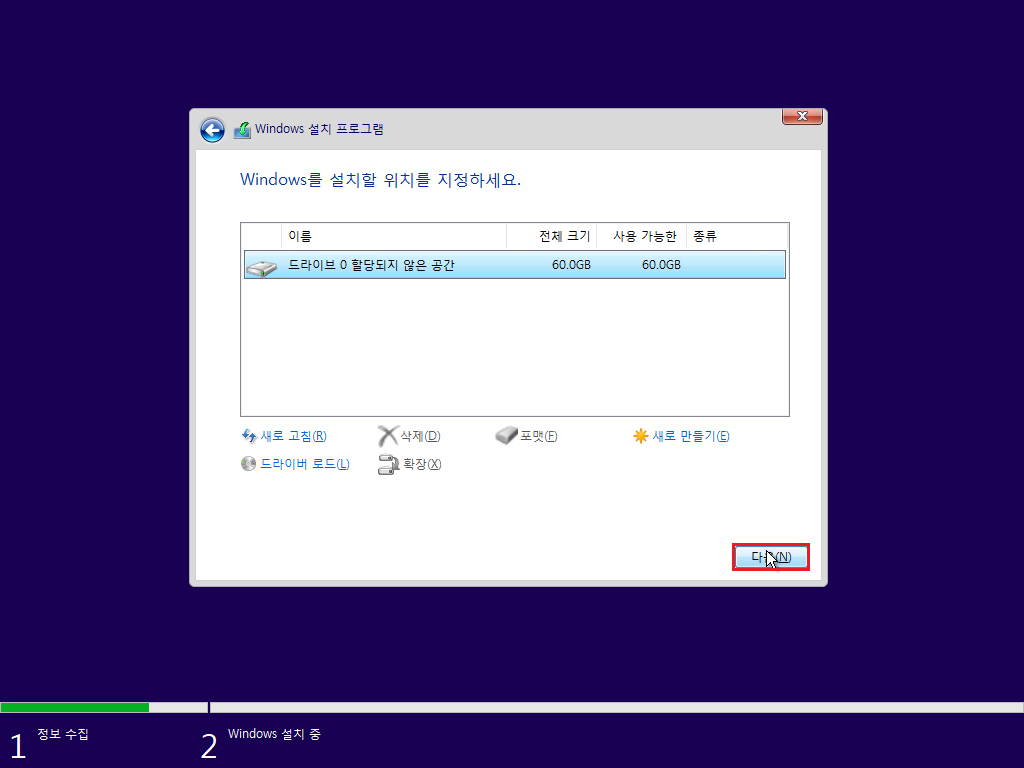
사람마다 다른데 본인이 세팅할 수 있으면 세팅을 하면되는데 굳이 할 필요가 없으므로 다음으로 넘어간다.
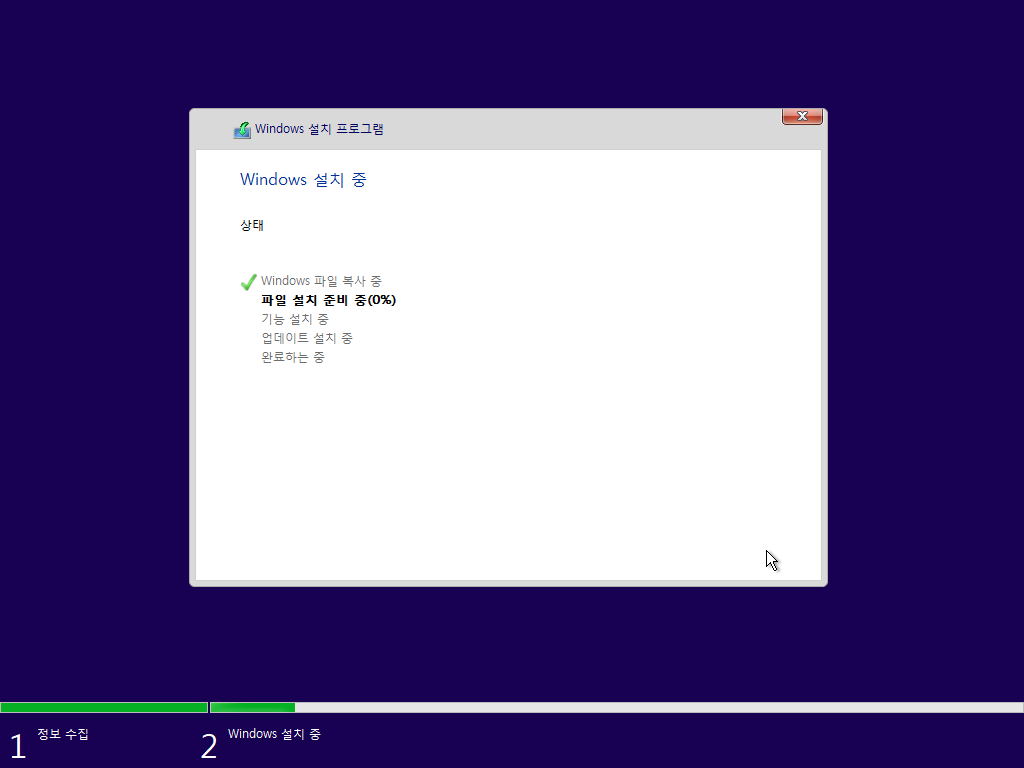
Windows 설치중..
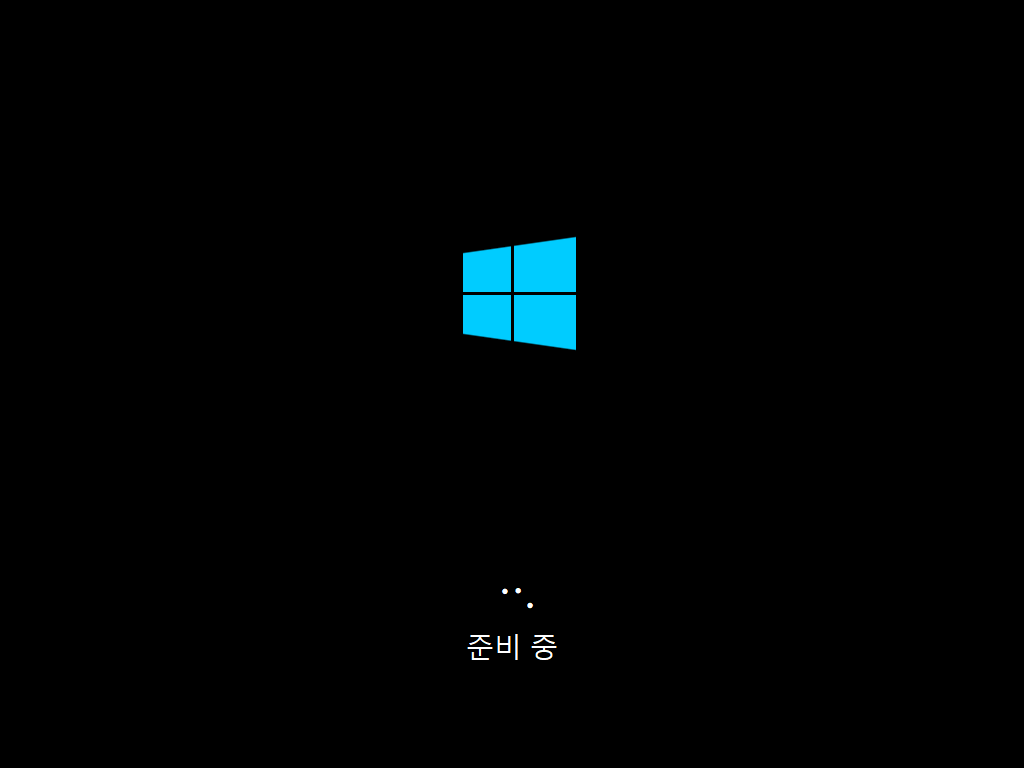
Windows 준비중..
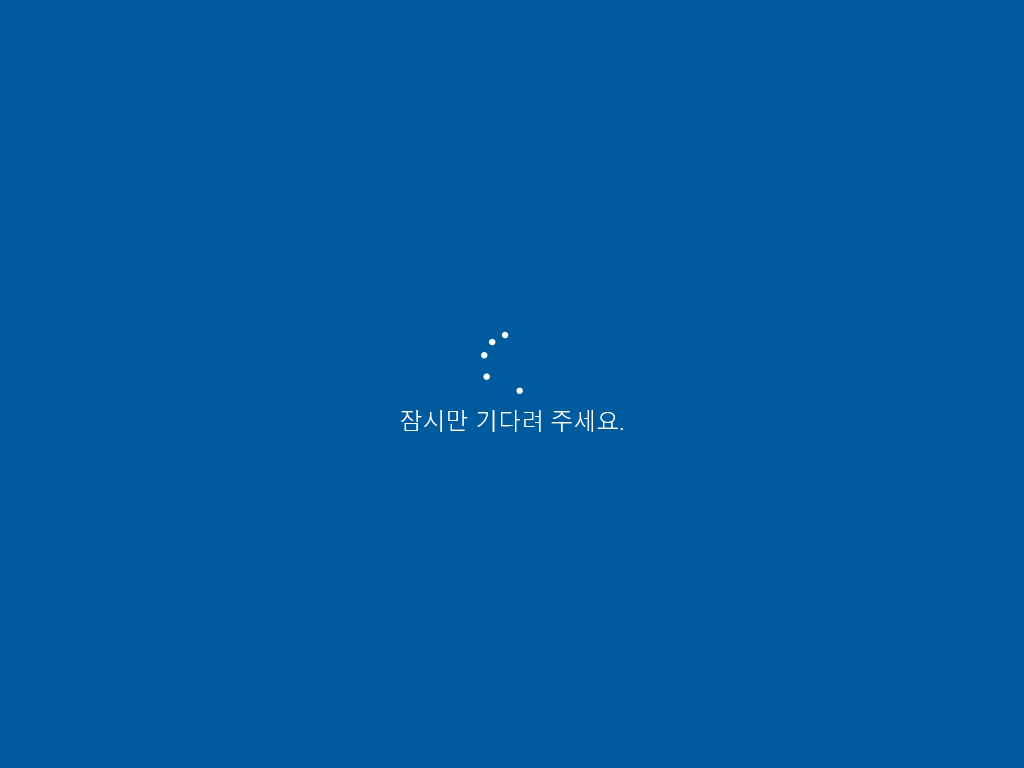
기다림의 연속이다.
잠시만 기다려 주세요..
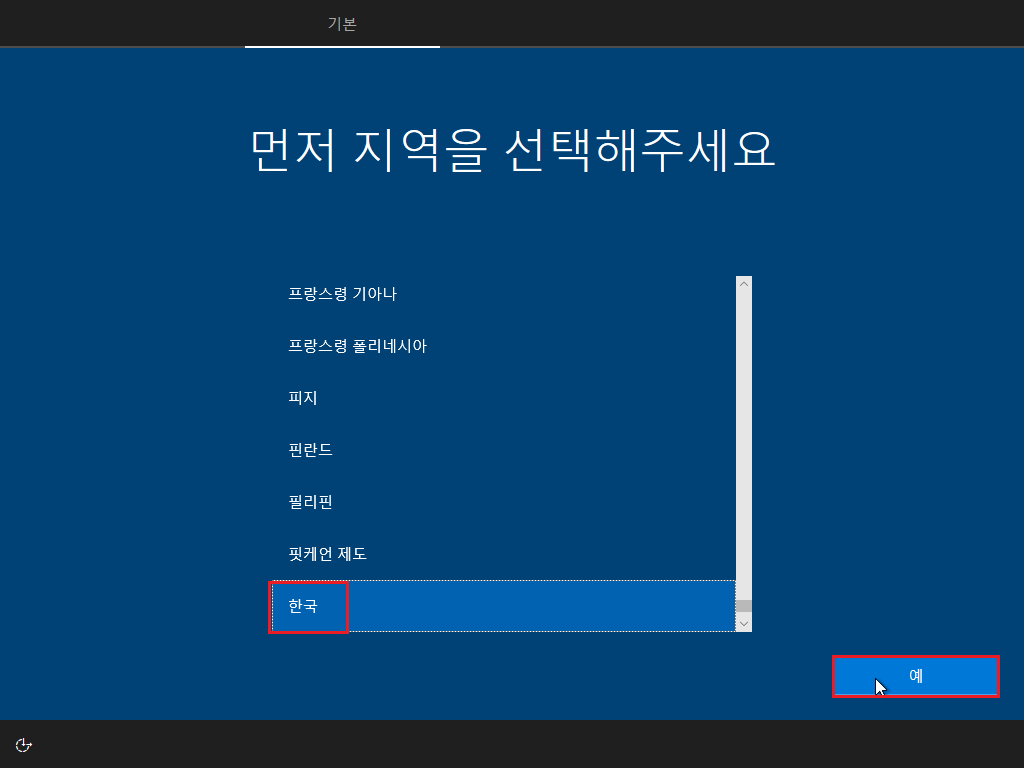
제일 먼저 지역 선택이다.
당연히 한국이다. 선택 후 예를 클릭!
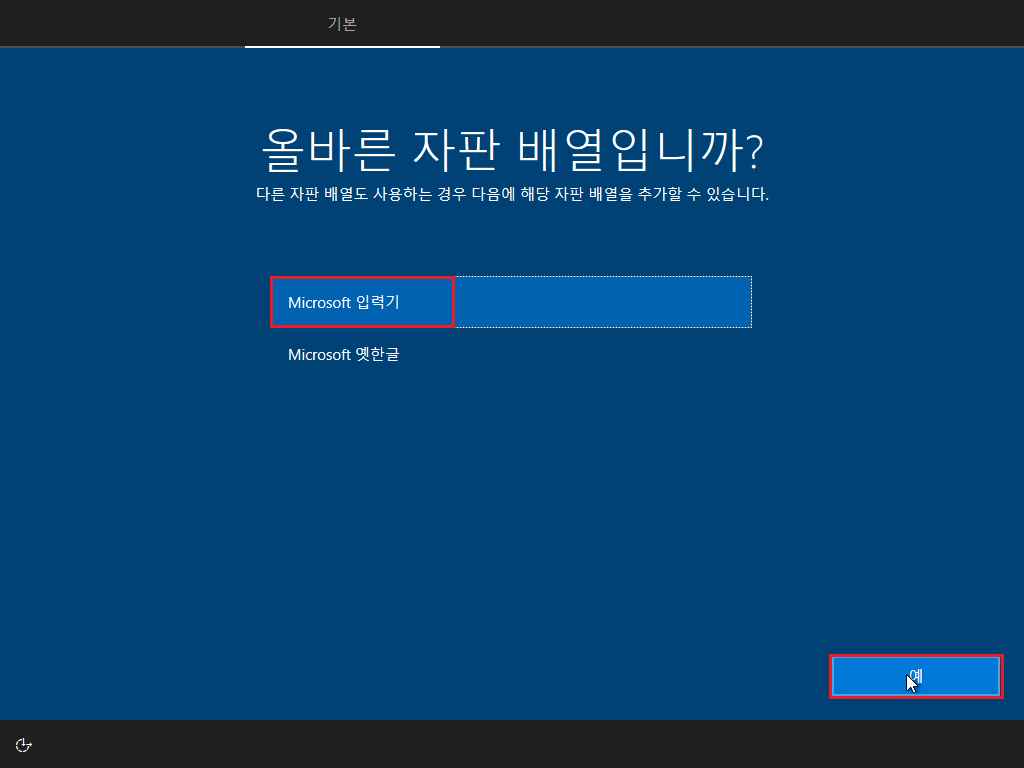
기본적인 Microsoft 입력기를 선택후 예 클릭!
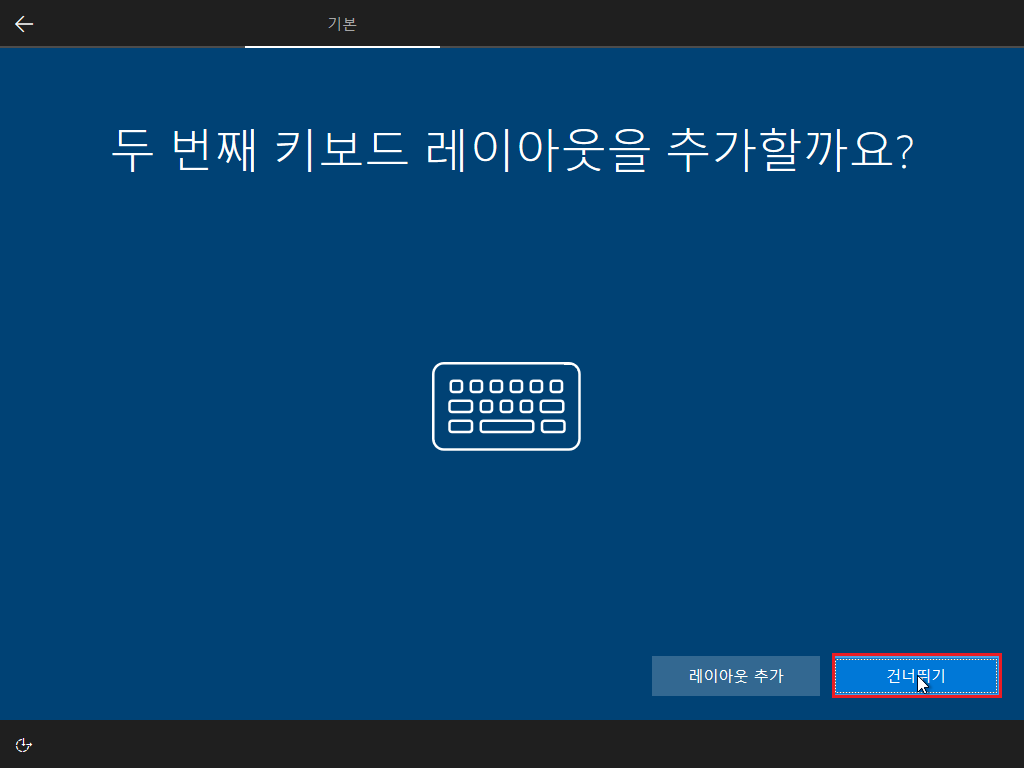
건너뛰어도 좋다.
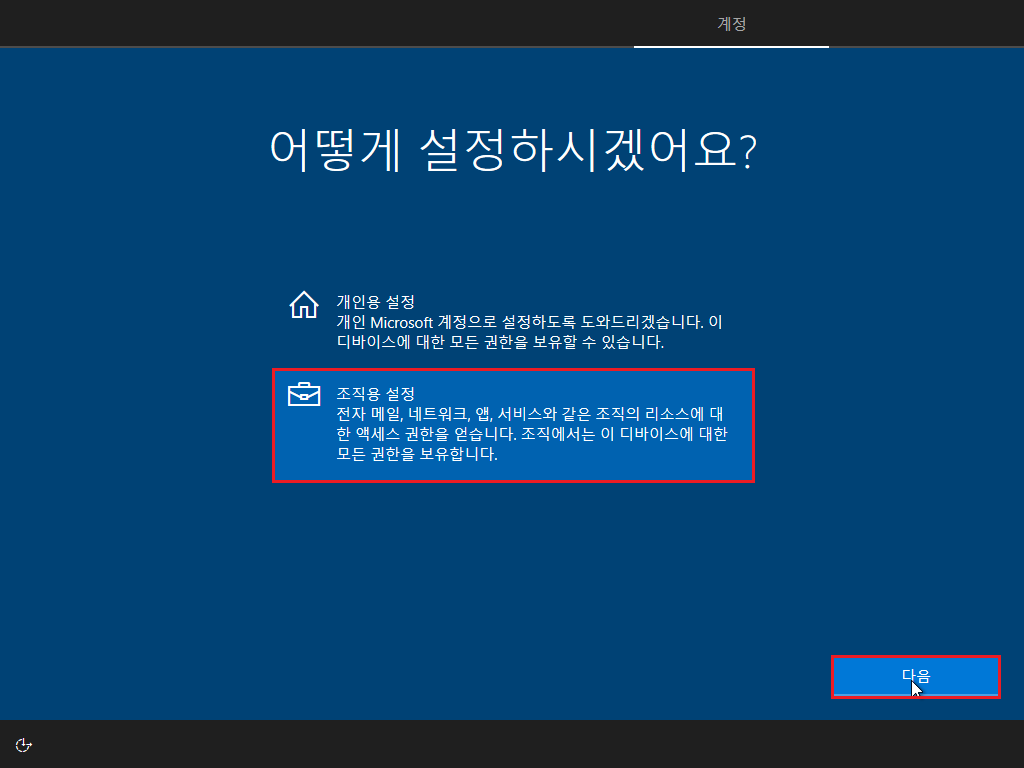
VMware 기준이라 조직용으로 설정을 한다.
개인이 사용하는 PC면 개인용 설정을 해도 좋다.
다음으로 넘어간다.
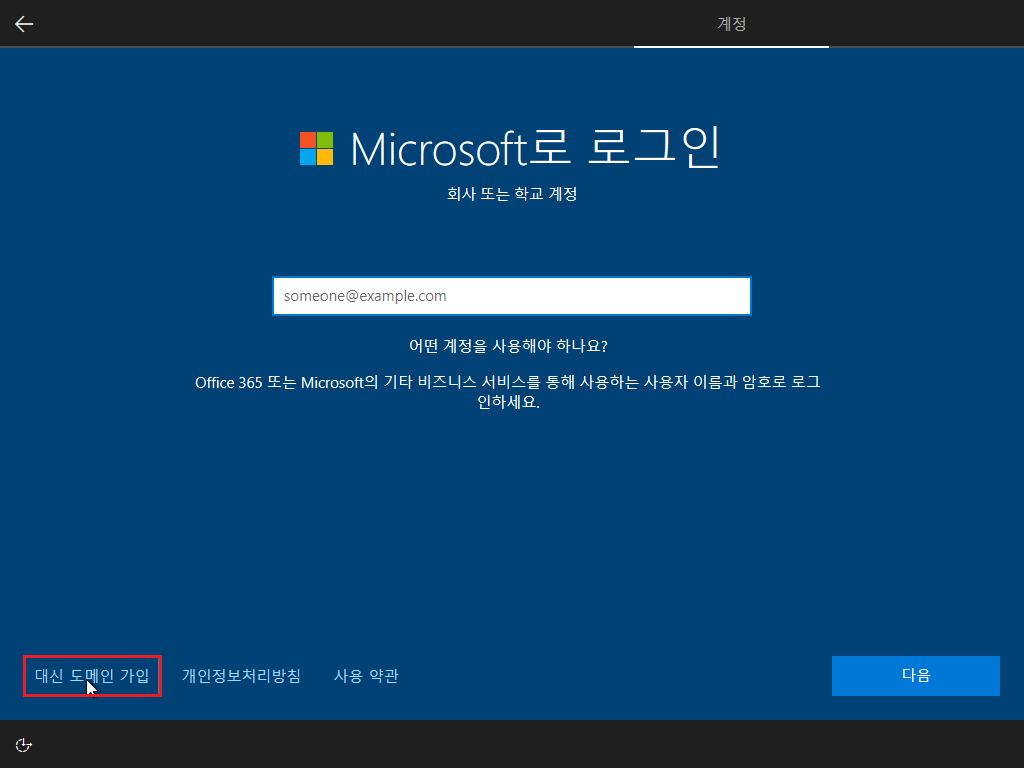
VMware 기준이라 굳이 로그인을 할 필요가 없다.
대신 도메인 가입으로 시작을 한다.
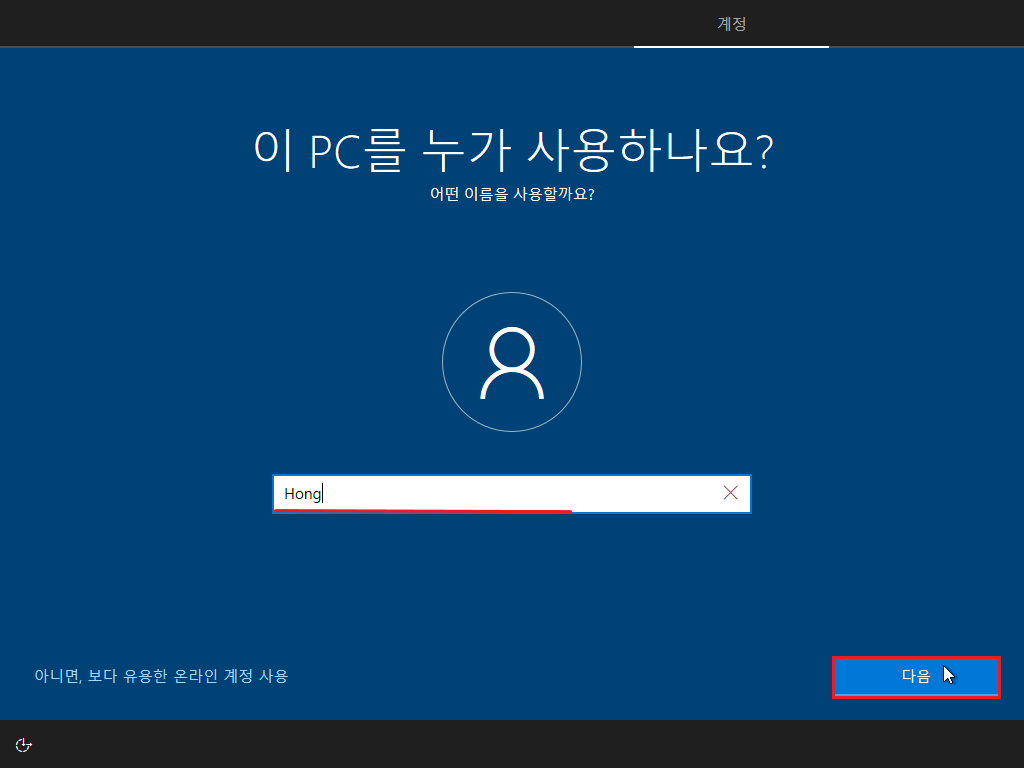
사용자 계정을 만든다.
이름은 알아서 설정후 다음으로 넘어간다.
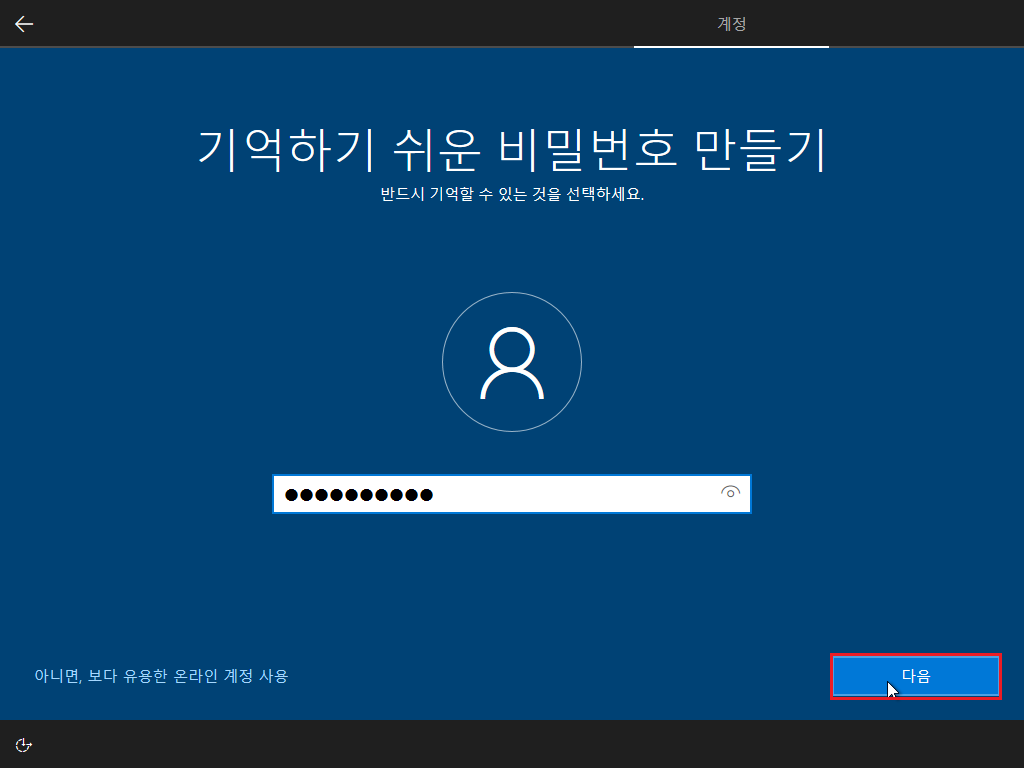
비밀번호 설정이다.
본인이 까먹지 않을 정도의 비밀번호를 설정한다.
간혹 비밀번호 설정을 안하는 사람들이 있는데 정보보안을 위해서 설정하는걸 추천한다.
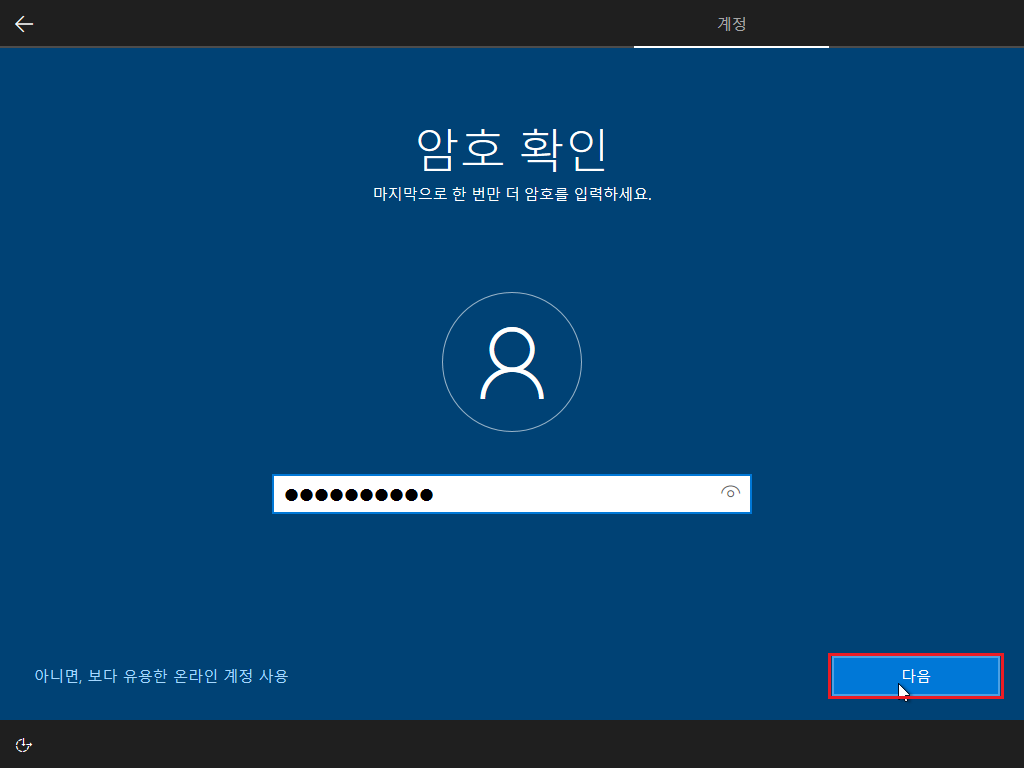
비밀번호를 재확인 하고 다음으로 넘어간다.
Windows 10 운영체제 설치하기 - 2 - 에서 계속...
'보안관제 3기 > VMware 사용기' 카테고리의 다른 글
| linux center os 7 운영체제 설치 과정 - 1 - (0) | 2020.11.16 |
|---|---|
| linux center os 7 운영체제 설치 전 세팅 (0) | 2020.11.16 |
| Windows 10 운영체제 설치하기 - 2 - (0) | 2020.11.13 |
| Windows 10 운영체제 설치 전 기초 세팅 (0) | 2020.11.12 |
| VMware를 설치해보자! (0) | 2020.11.11 |




댓글