linux center os 7 운영체제 설치 과정 - 2 -
설치하기 앞서 VMware기준이기도 하지만 그냥 일반적인 우리가 사용하는 컴퓨터가 똑같이 될 수 있다.
중간중간의 사용자 정보는 본인이 작성하면 되고 설정도 사용자 마음대로 설정하면 된다.
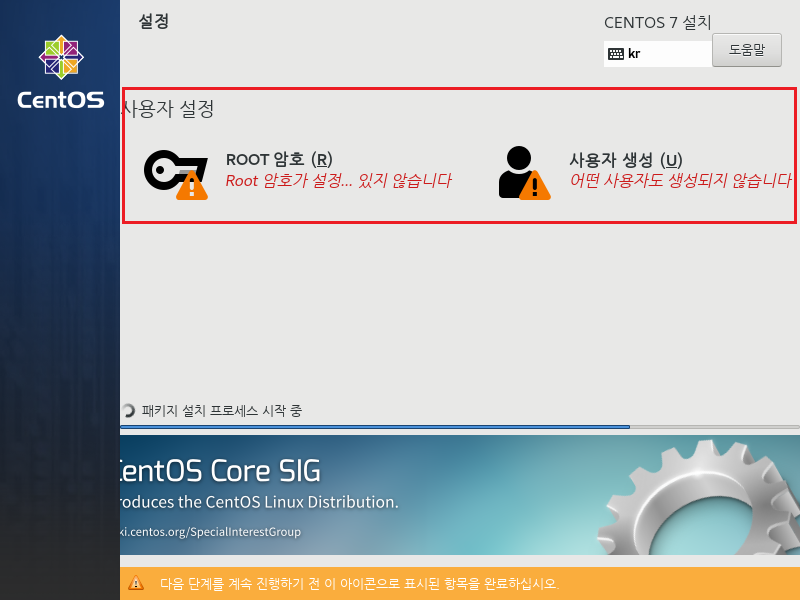
설치시작을 누르면 설치가 되면서 ROOT암호와 사용자를 생성할수 있다.
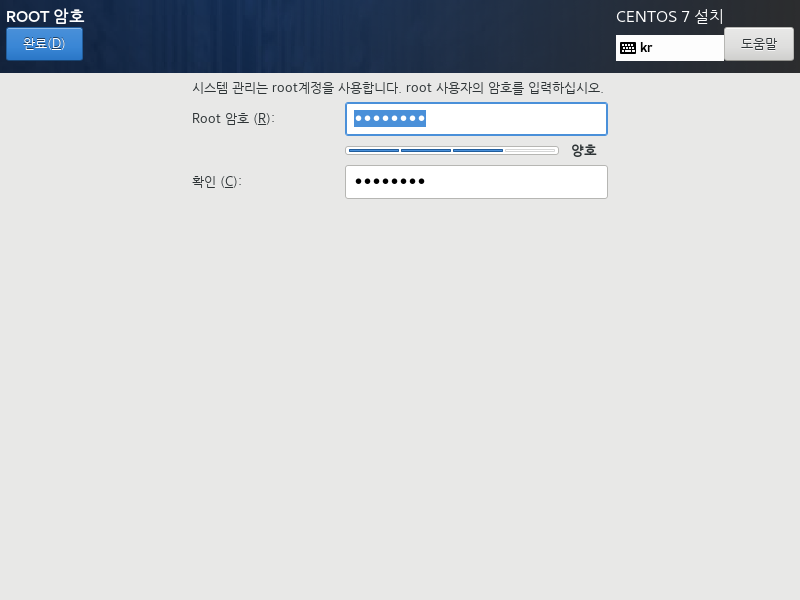
Windows와 다르게 Linux는 암호관리를 좀 어렵게 구성해야한다.
너무 쉽게하면 다시 설정을 하라고 알림이 뜬다.

사용자 생성도 본인의 설정으로 세팅후 암호도 설정한다.
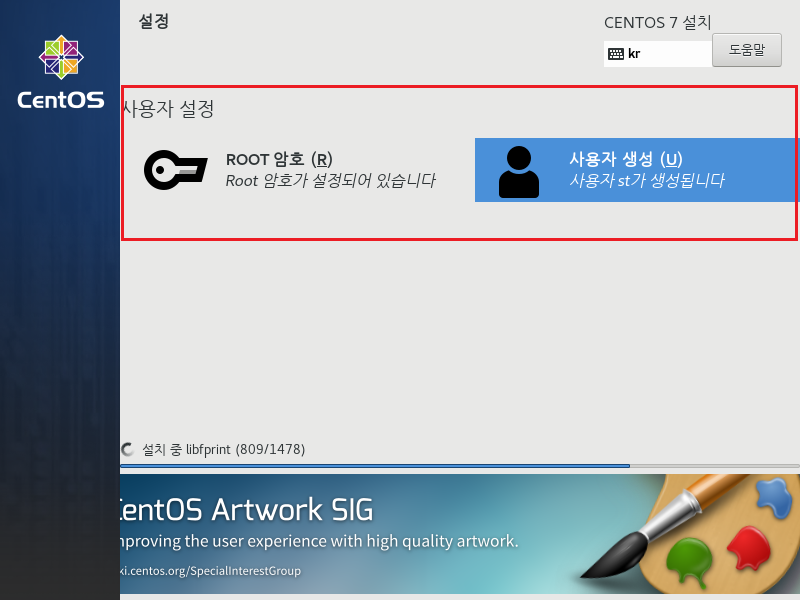
설정이 완료된후 설치를 기다리면 된다.
약간의 시간이 소요된다.
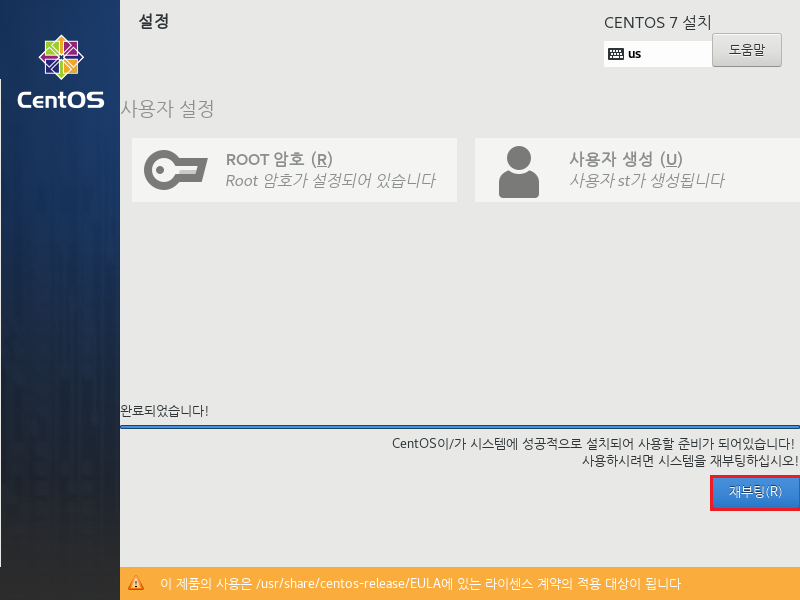
설치가 완료가 되면 재부팅을 한번 해준다.
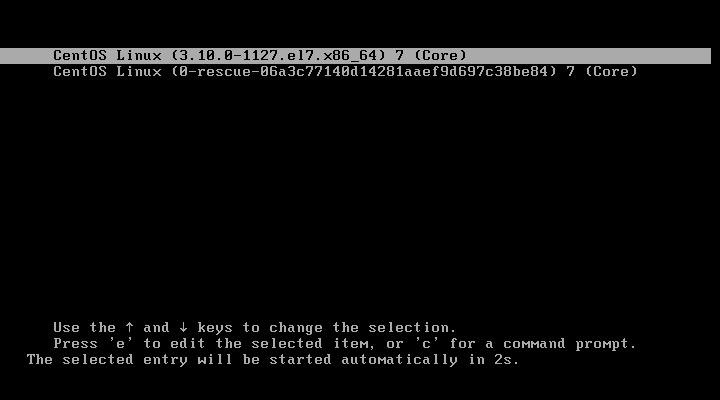
재부팅이 되면서 화면이 뜨는데 굳이 선택하지 말고 기다리면 화면이 넘어간다.
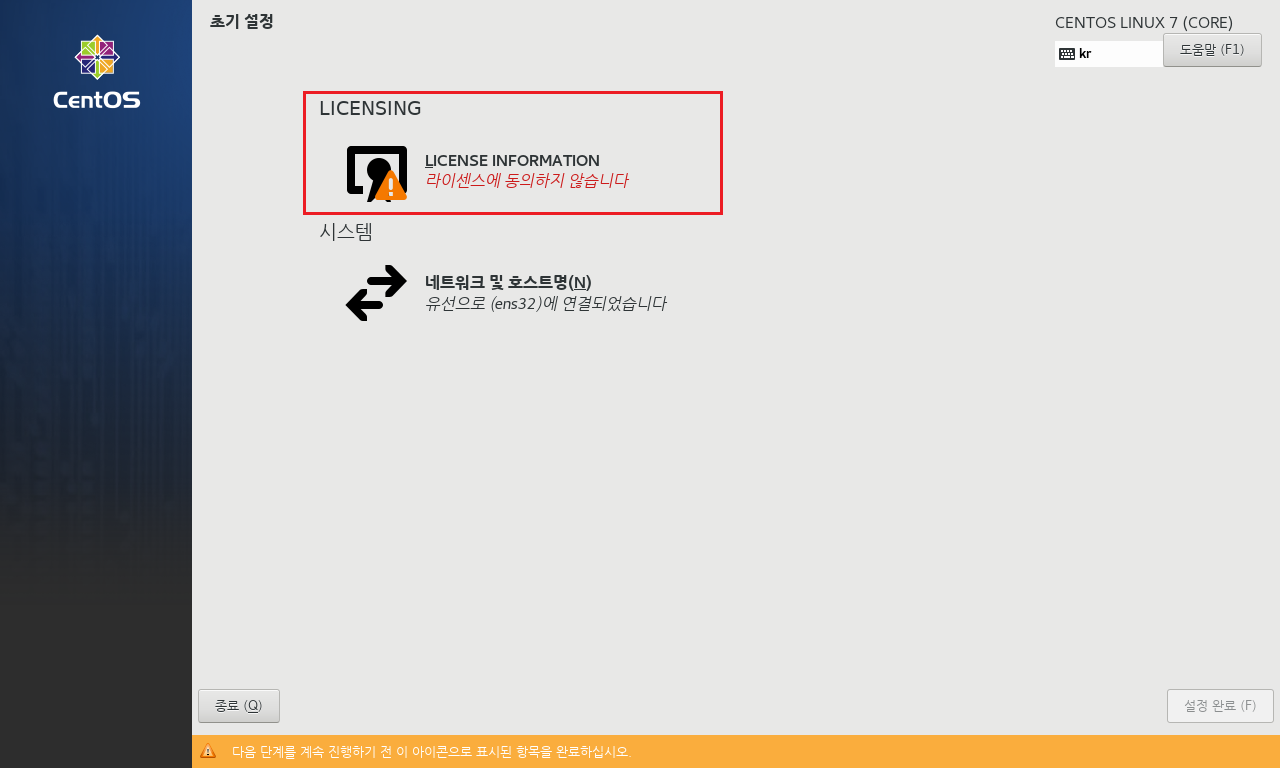
화면이 넘어가기 전에 라이센스 동의관련해서 나온다.
라이센스를 눌러준다.
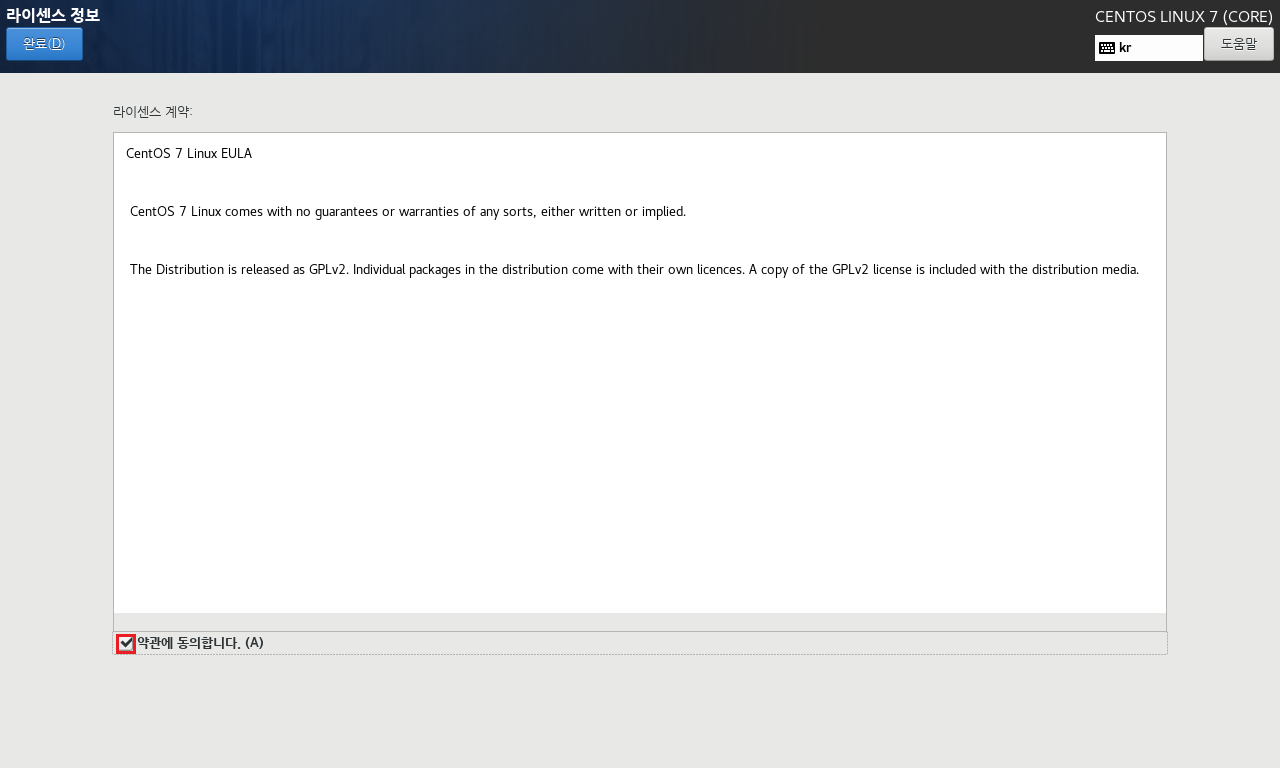
사용관련에 대한 약관을 동의해준다는걸 체크해주고 완료를 눌러준다.
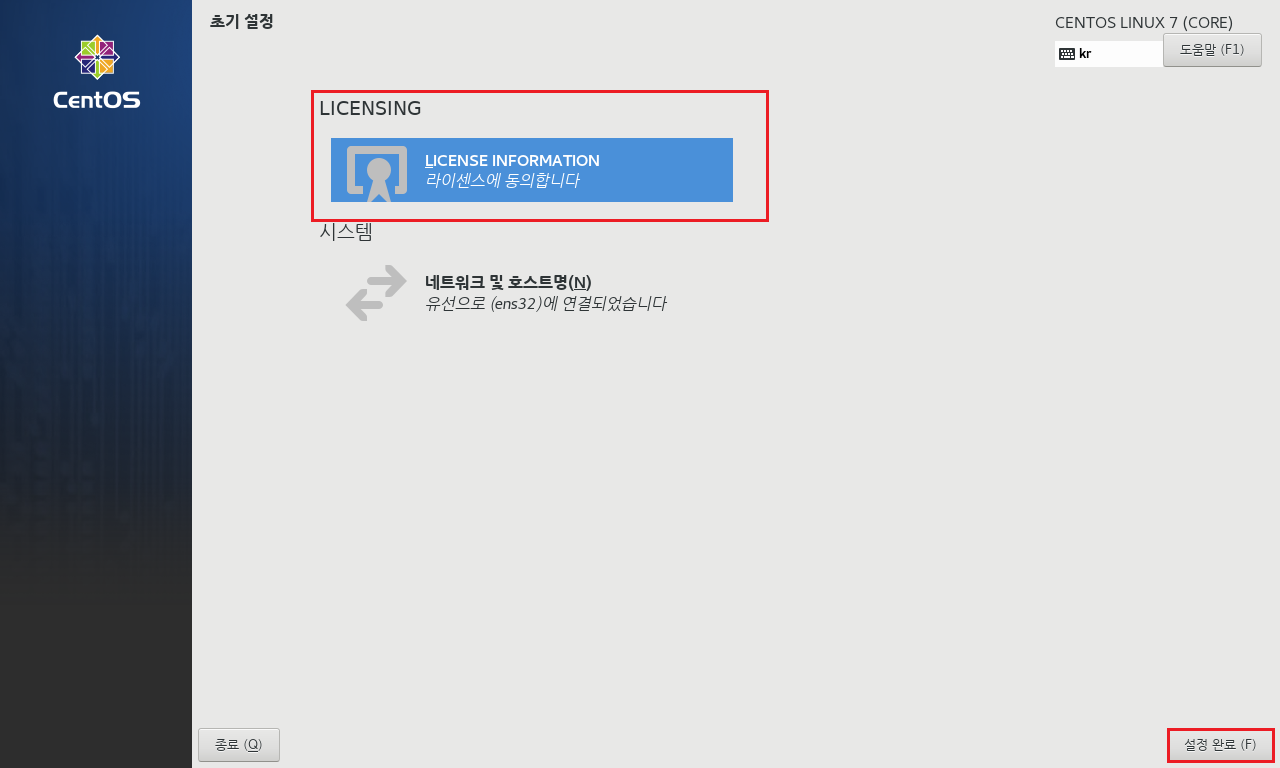
라이센스가 동의되면 설정을 완료해준다.
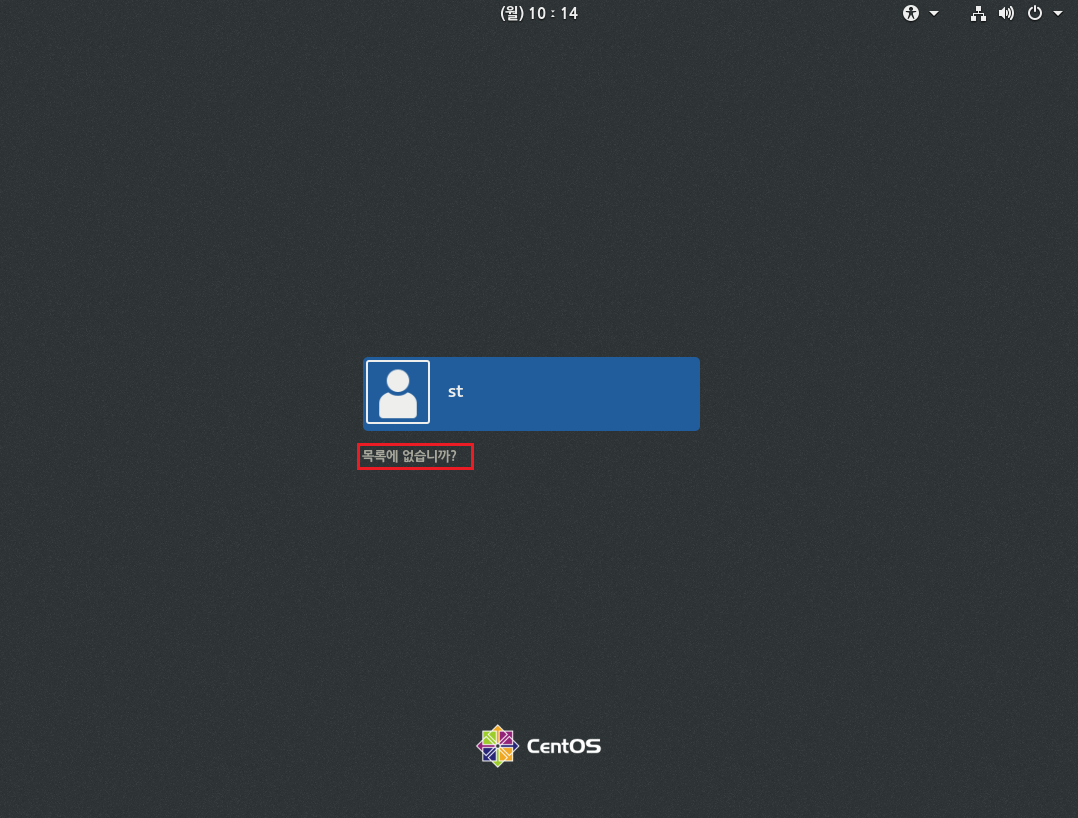
우선은 우린 ROOT사용자로 접속을 해보려고 하는데 따로 화면에 생성되지 않는다.
목록에 없습니까?를 클릭해준다.
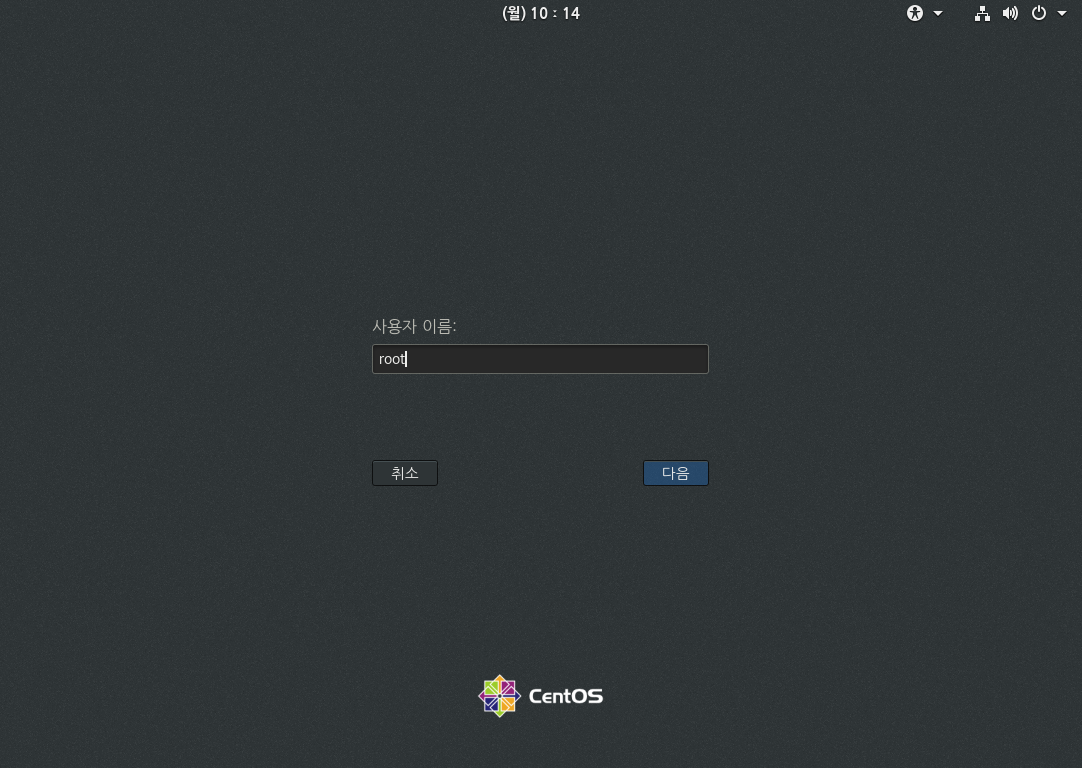
사용자 이름 root를 입력후 다음으로 넘어가준다.
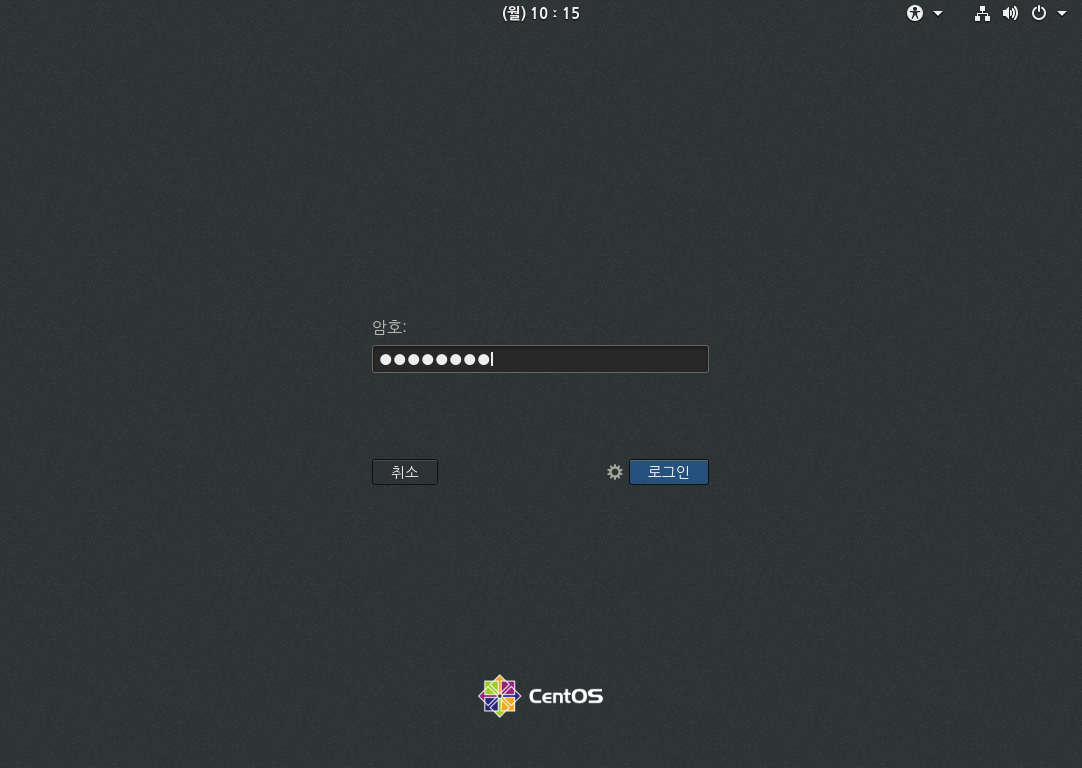
설정한 암호를 클릭후 로그인해준다.

로그인 후 한국어 설정 후 다음으로 넘어가준다.
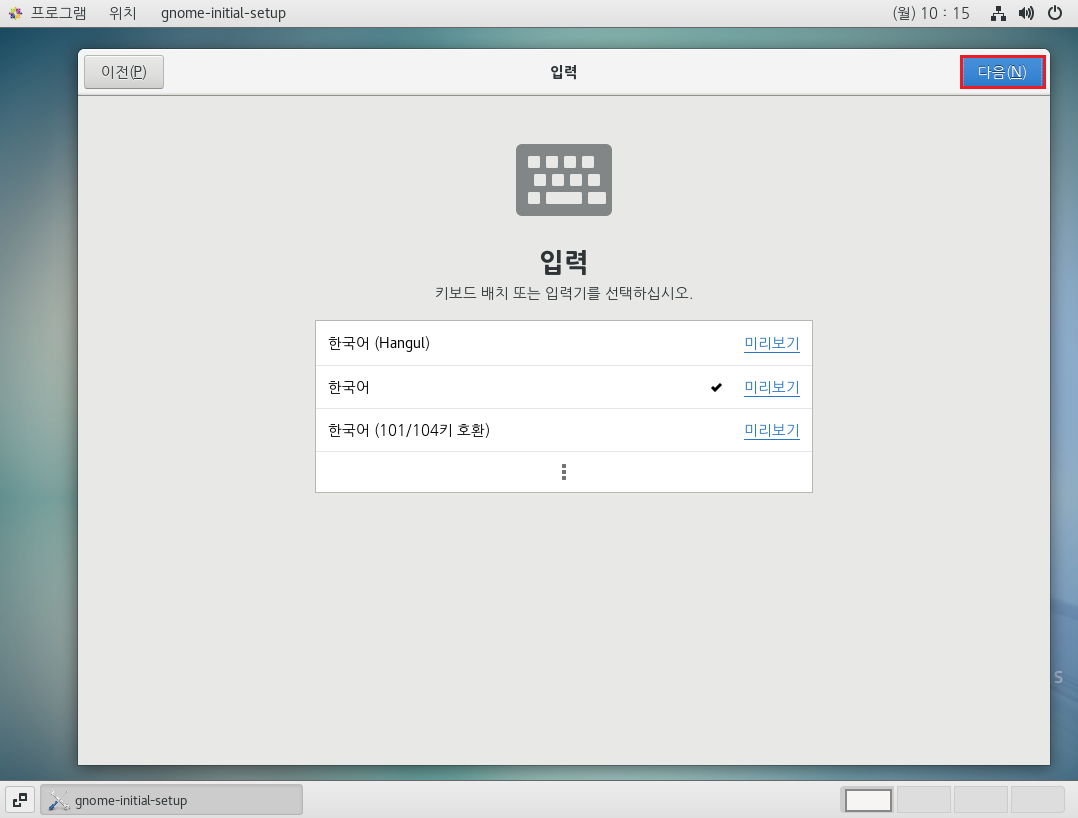
기본적인 한국어 키보드가 되있음으로 다음으로 넘어간다.

정보보안을 위해선 개인정보를 끄고 넘어가준다.
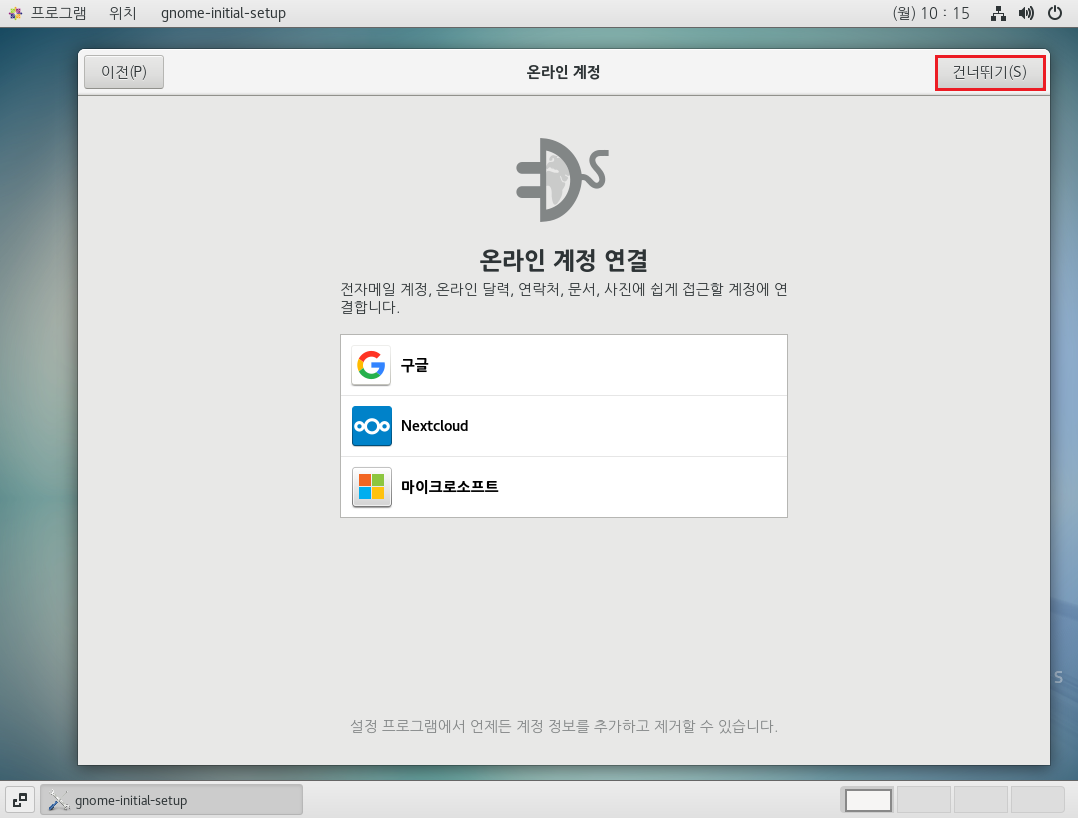
온라인계정을 연결할 필요가 없으므로 건너뛰기해준다.
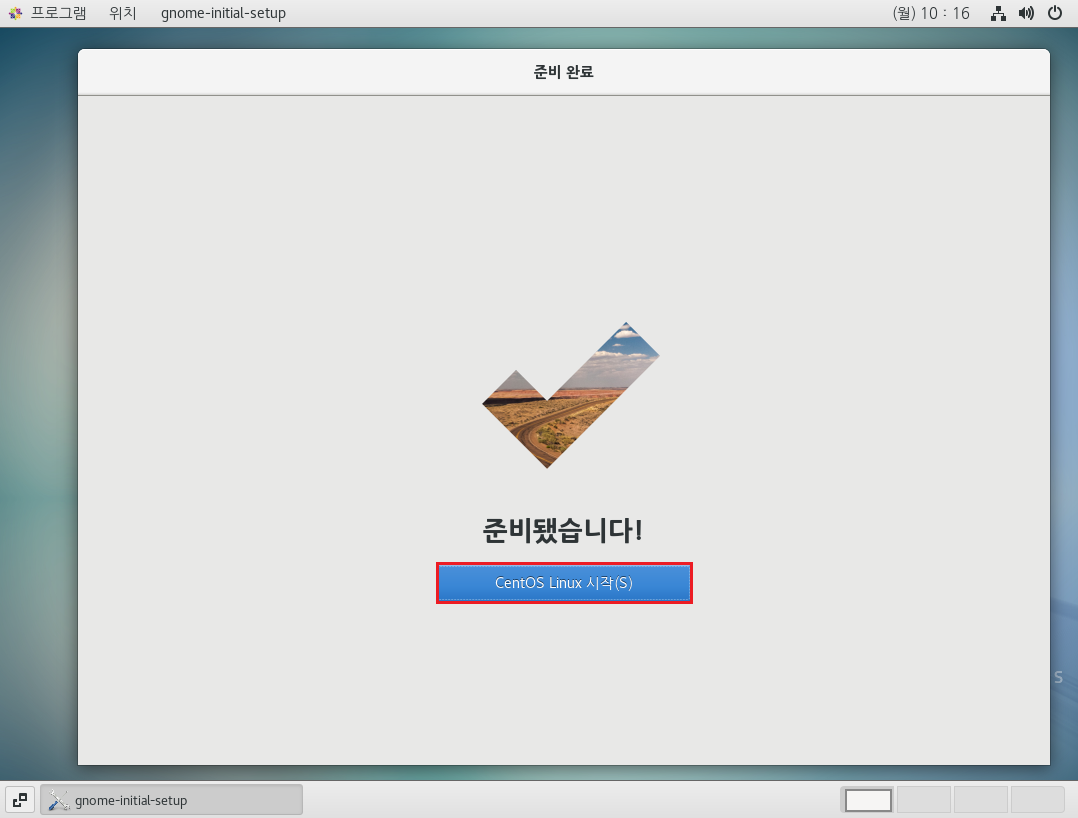
모든 설정이 완료가 됬다.
CentOS Linux 시작해준다.
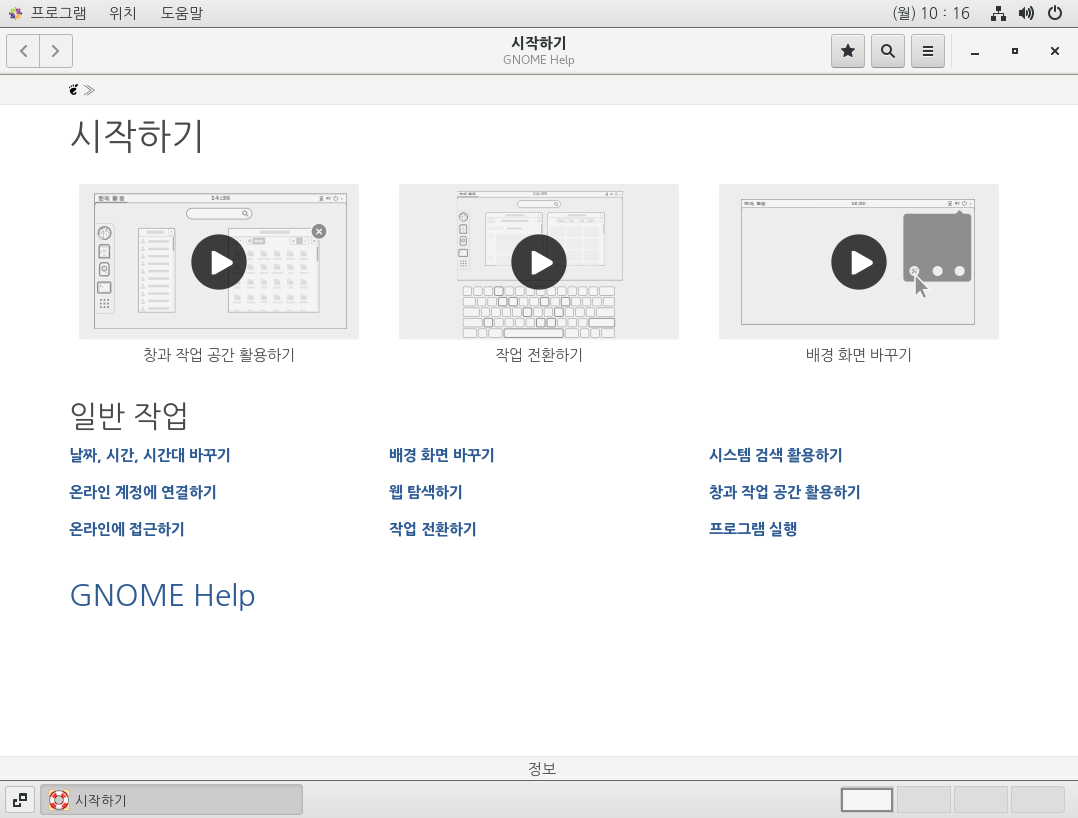
기본적인 설정관련을 확인해주면서 사용법을 보고 화면을 꺼준다.
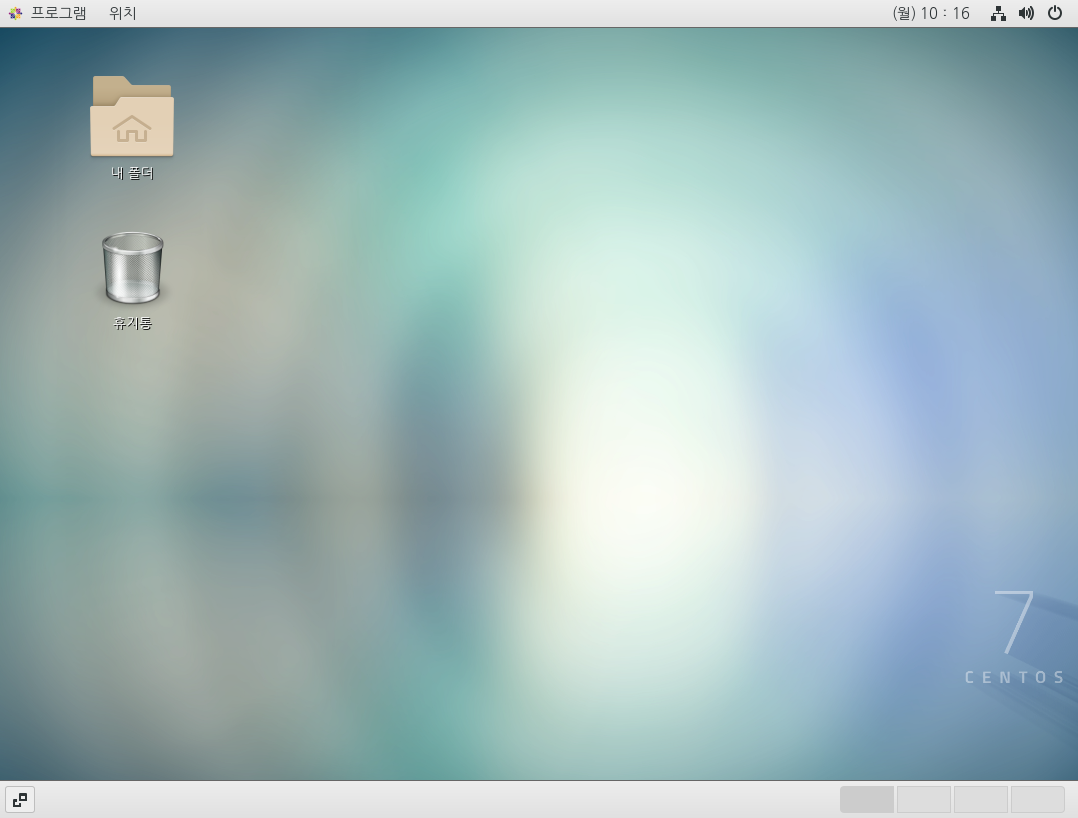
기본적인 화면이 이렇게 뜨면 설치가 잘 된거다.
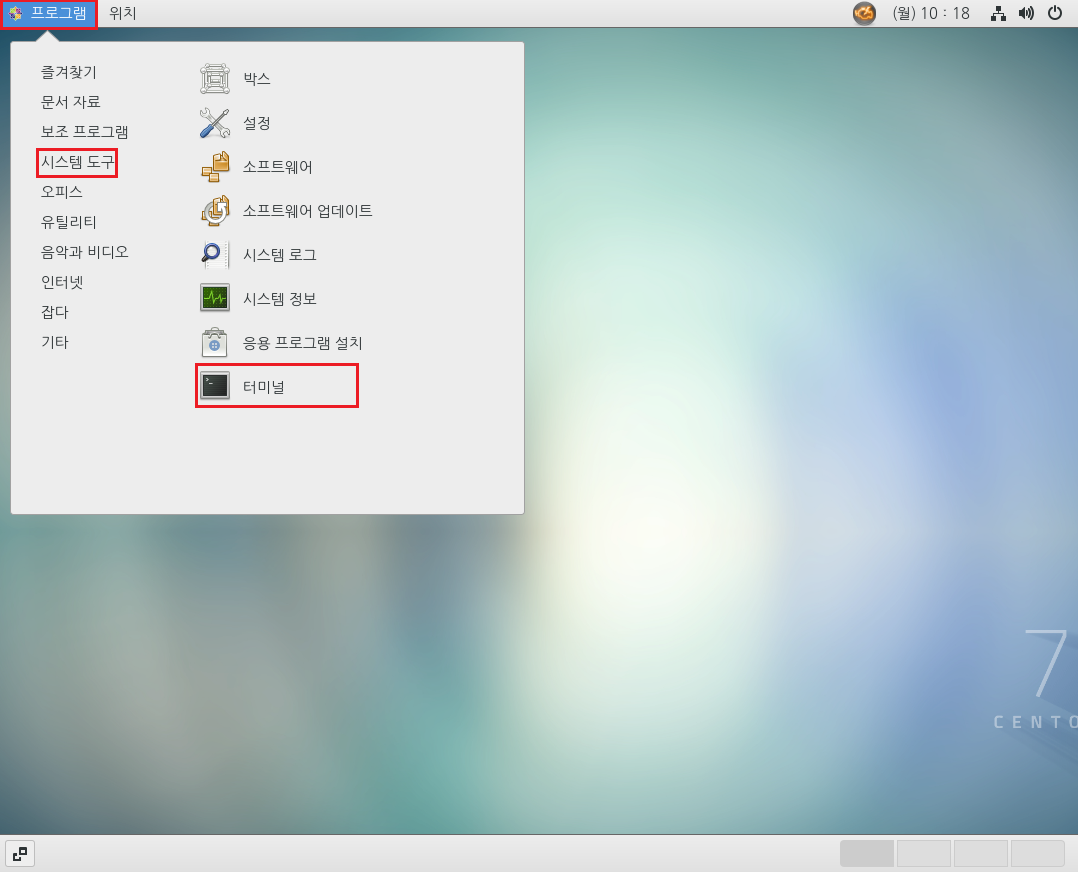
네트워크가 설정이 잘 되었나 확인을 위해
프로그램 > 시스템도구 > 터미널
(*Windows의 cmd창과 비슷하다.)
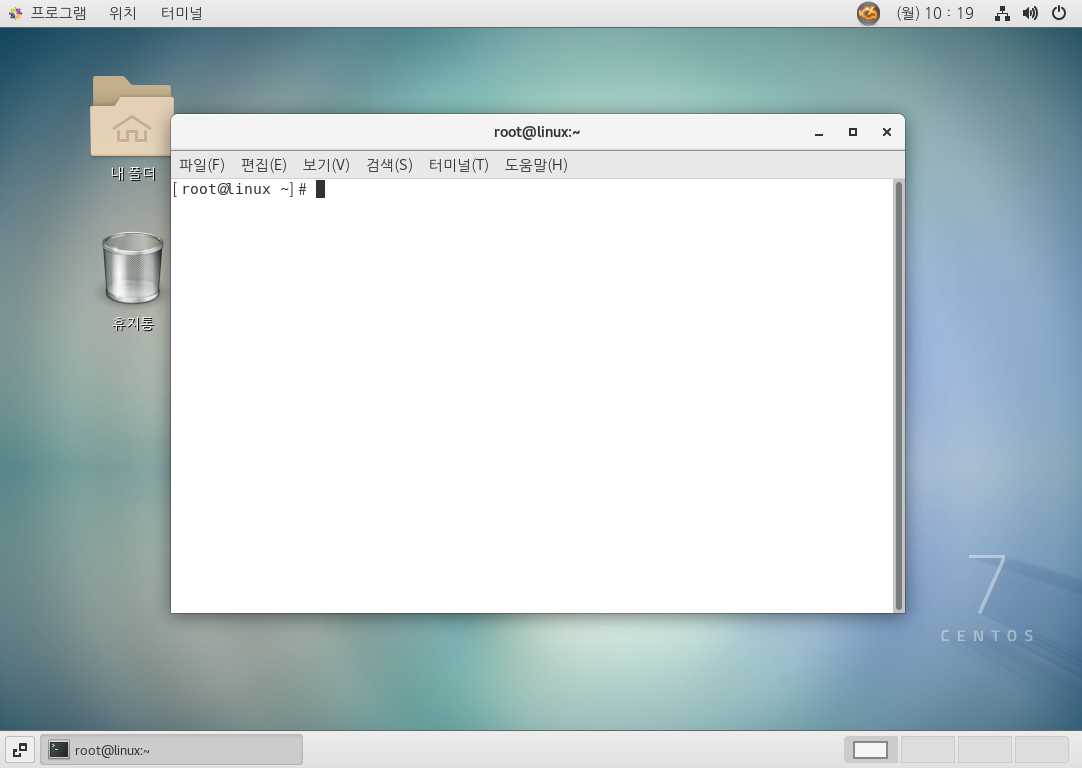
터미널 화면이 뜨면 host 인터넷주소를 입력해본다.
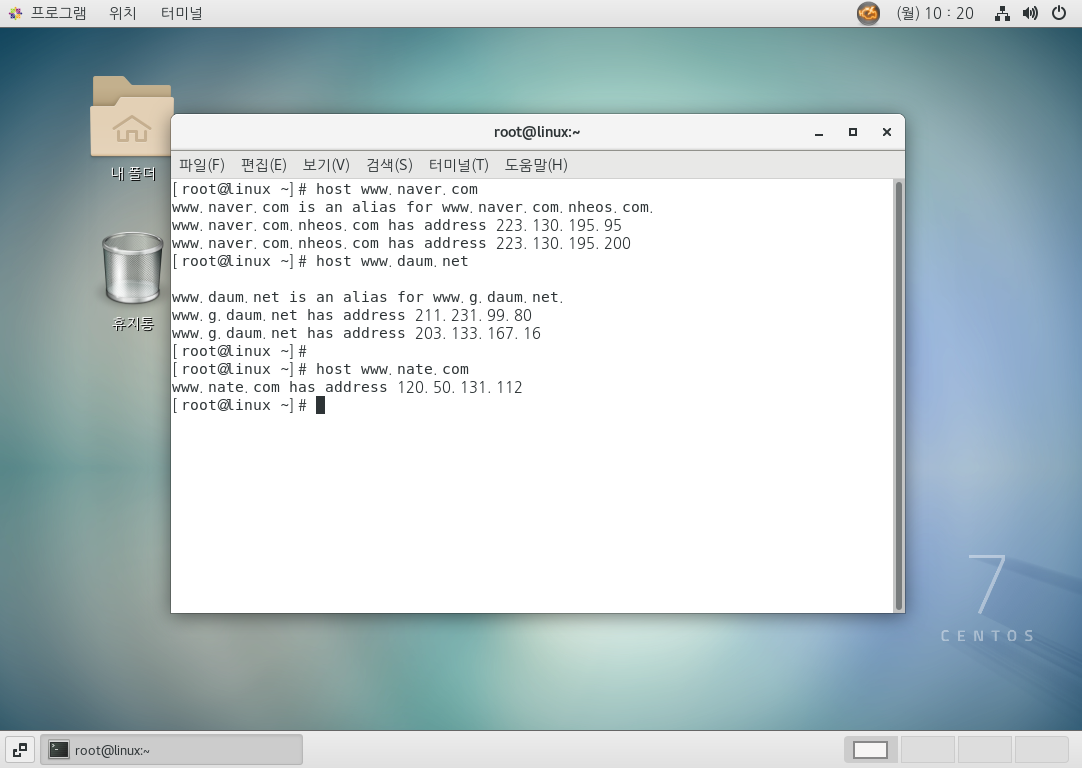
기본적으로 네이버, 다음, 네이트의 대표적 사이트를 입력하면서 확인해준다.
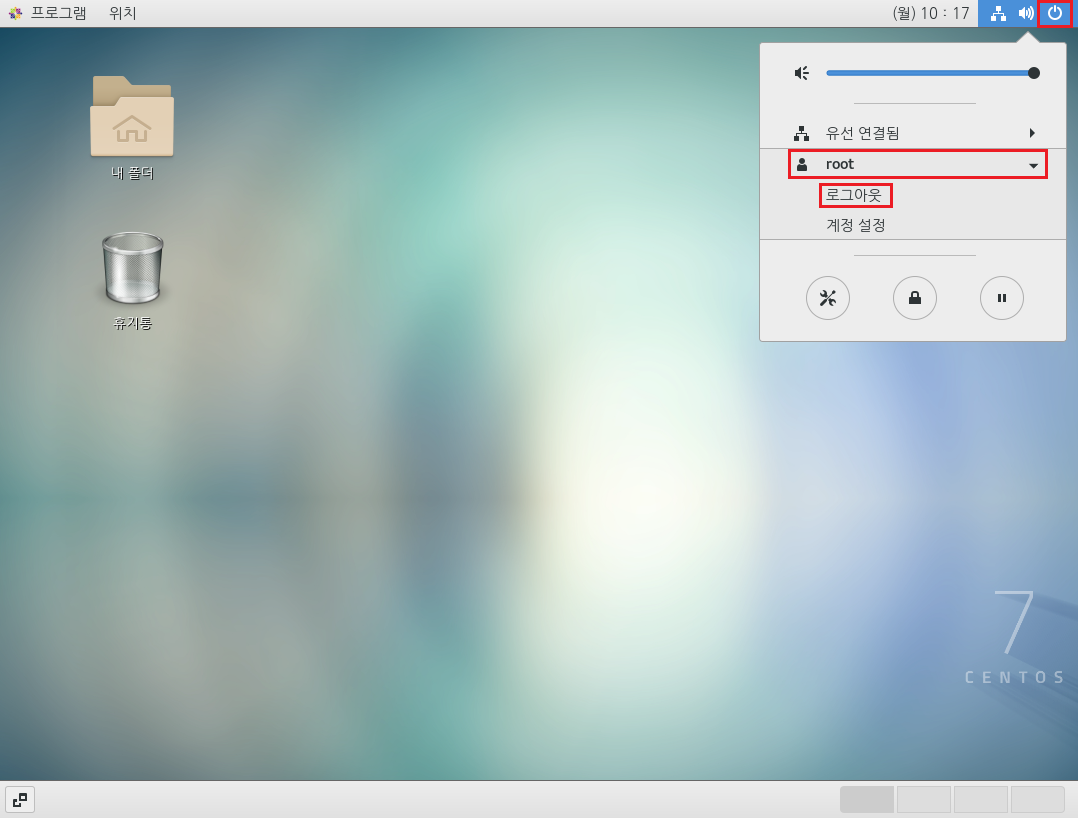
기본적인 확인이 끝난후 계정을 로그아웃해준다.
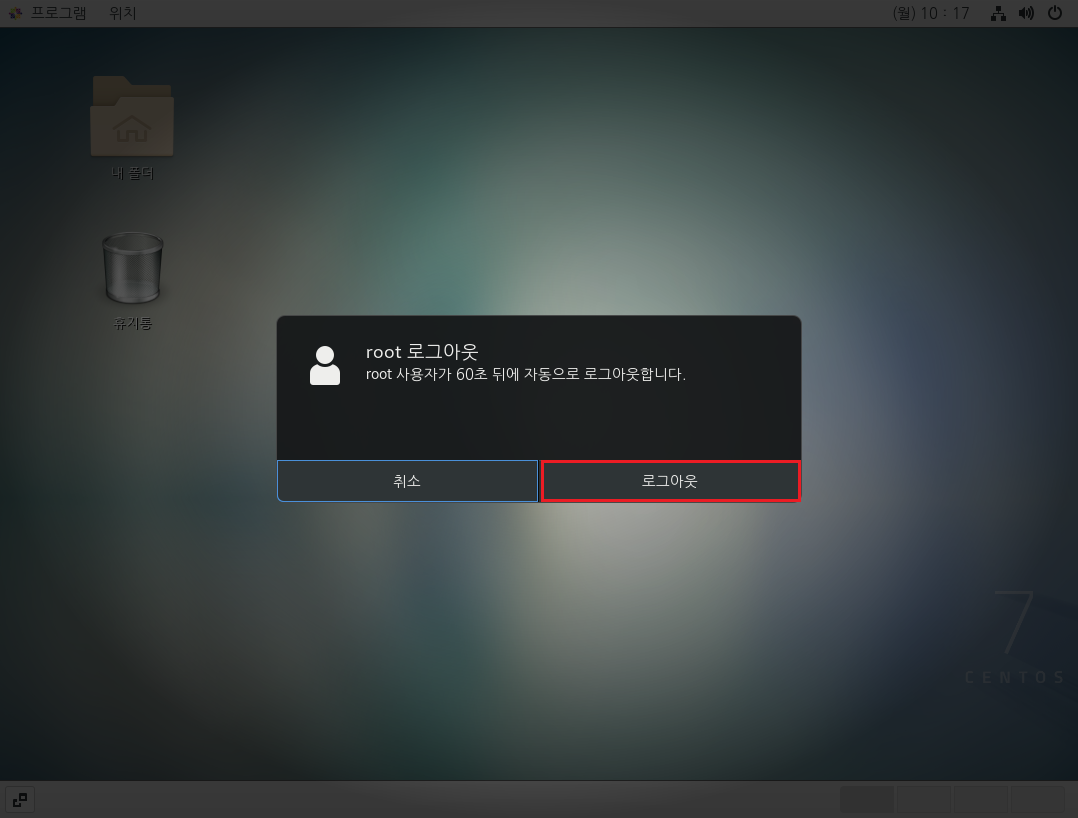
로그아웃해준다.
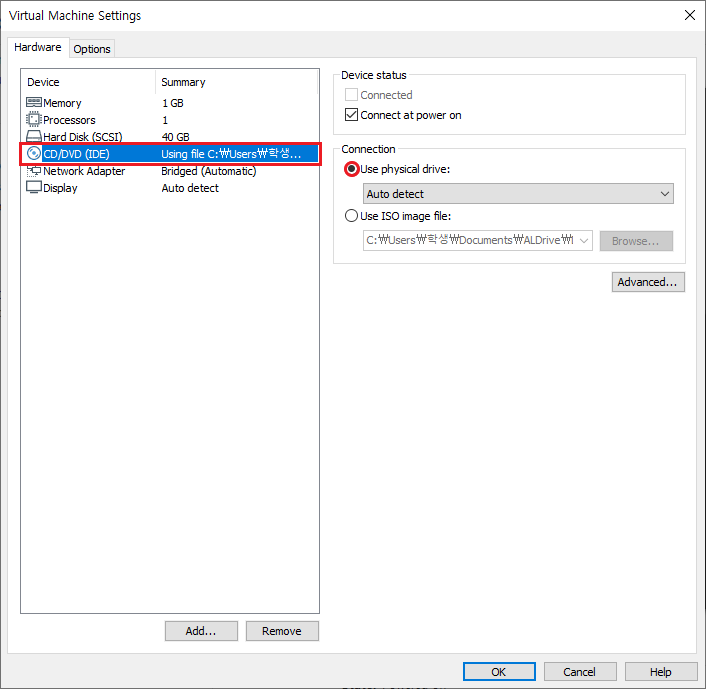
로그아웃후 디바이스 설정에서 CD/DVD를 기본으로 바꿔준다.
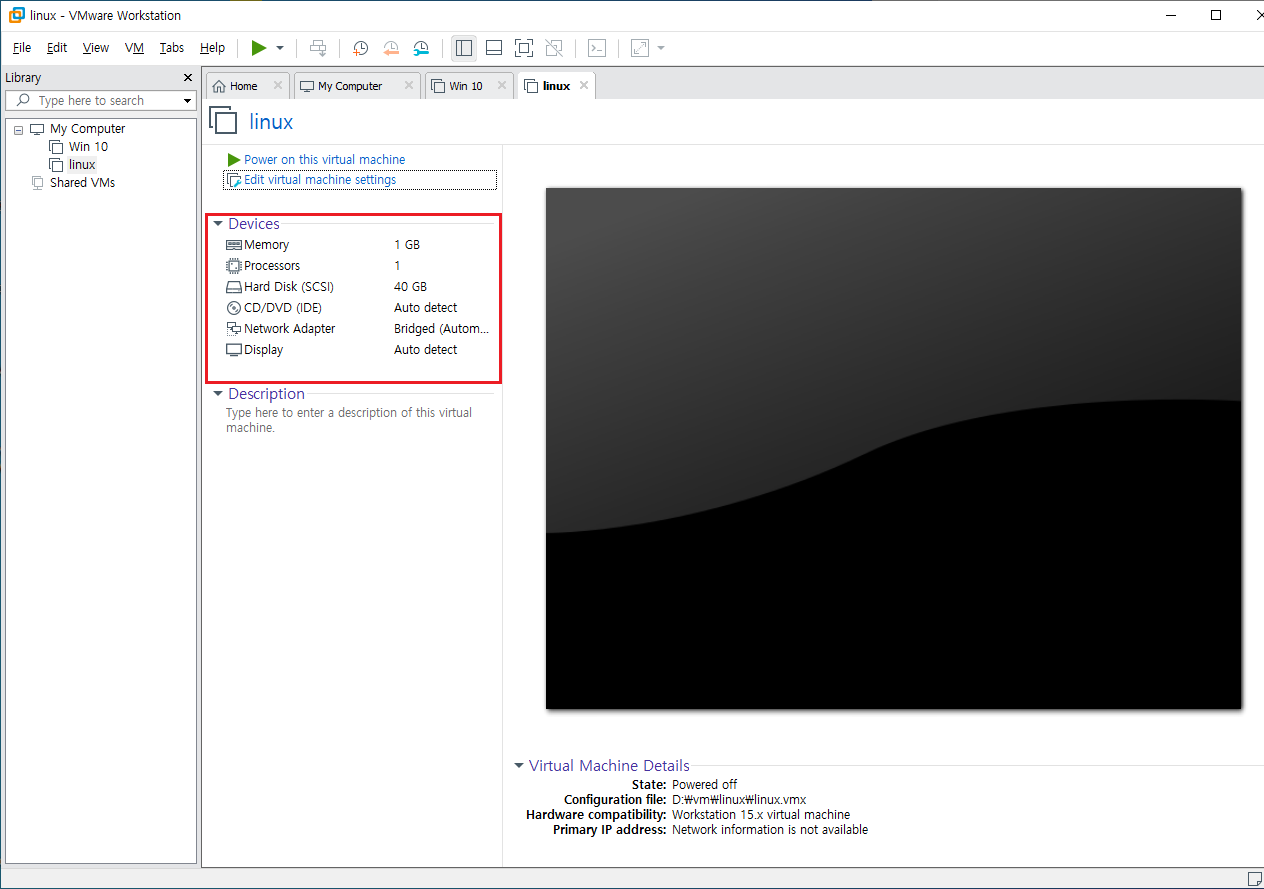
원래 디바이스로 돌아왔는지 확인이 되면 완료된거다.
이렇게 Linux CenOS 7 운영체제 설치과정을 하나하나 해보면서 배워봤다.
기본적인 운영체제 설치법은 간단하면서도 금방 익히기 쉽다.
이상 Linux CenOS 7 운영체제 설치하는 법을 알아보았다.